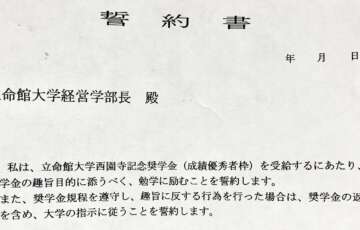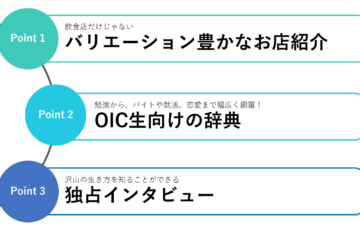目次
Lightroomを使ってみる
ここからLightroomの使い方について解説していきます。加工は、アプリに並んでいる通りの順番で「ライト」から数値をいじっていくといいと思います。基本補正から順に解説していきます。基本補正はiPhoneの写真編集でも登場するので、理解しておくと色々なところで応用がきくと思います!
☆「部分補正」、「修復」は応用なのでだいたい最後にいじります。
☆「自動」を使うと、Lightroomがいい感じで加工してくれます。ただそれを最初から使うと、そのあとどの数値をいじればいいのか分からなくなるので、最初は自分で加工していくことをオススメします!慣れてくると「自動」を押してから、微調整していくといいと思います。
☆加工した写真を保存する方法ですが、Adobeでは保存ではなく「書き出し」というワードを使っています。なので「○○で/に書き出し」と書かれていたら、保存するってことです。

[ライト編]
基本補正で1番最初にいじる項目。ここで写真の見やすさなど下地を整えます。
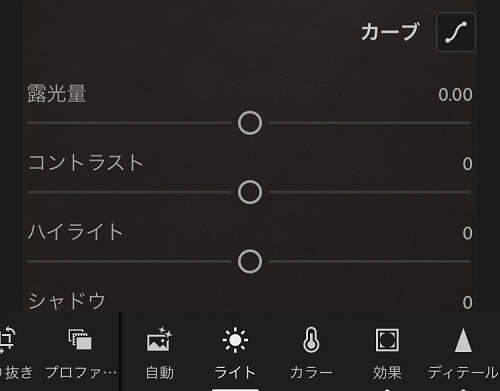
あまりいじるな「露光量」
全体の明るさを調整します。写真のフォーカスをミスって全体が明るくなった時や逆光になった時に活躍する。それ以外はあまり大きく触らないのが無難です。
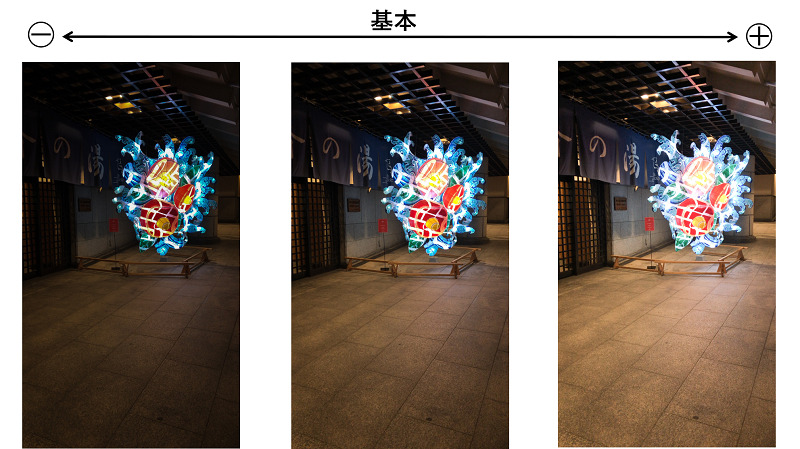 👆全体に対して効果が反映されます。この写真では特に逆光になってるわけではないので、実際の加工では、ー0.2くらいで十分な気がします。
👆全体に対して効果が反映されます。この写真では特に逆光になってるわけではないので、実際の加工では、ー0.2くらいで十分な気がします。
少しでくっきり「コントラスト」
色合いの幅を調整します。数値を上げると、全体的に写真がくっきり、下げると逆に薄っすらとします。
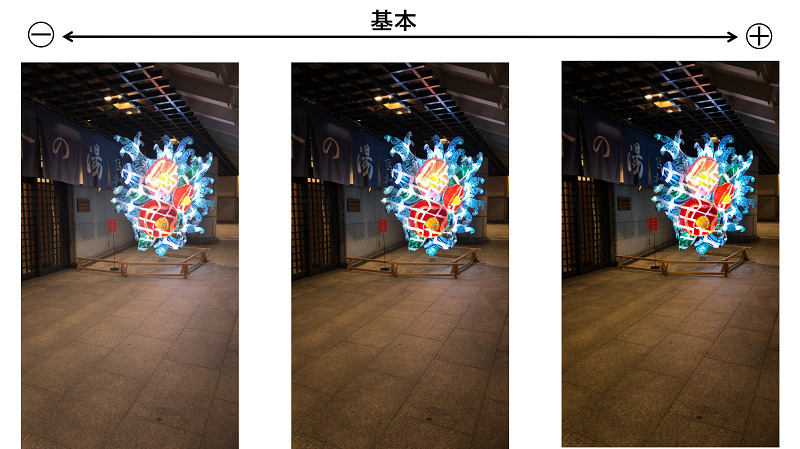 👆コントラストを上げすぎると、写真がのっぺりするので注意。
👆コントラストを上げすぎると、写真がのっぺりするので注意。
白飛び抑える「ハイライト」
明るい部分を狭い範囲で調整します。蛍光灯などの光がやたらと写ってしまい、そのあたりだけ妙に明るくなった時に使えます。下げれば蛍光灯の形がくっきり見えてきます。わざと少し数値を上げて幻想的にすることもできます。
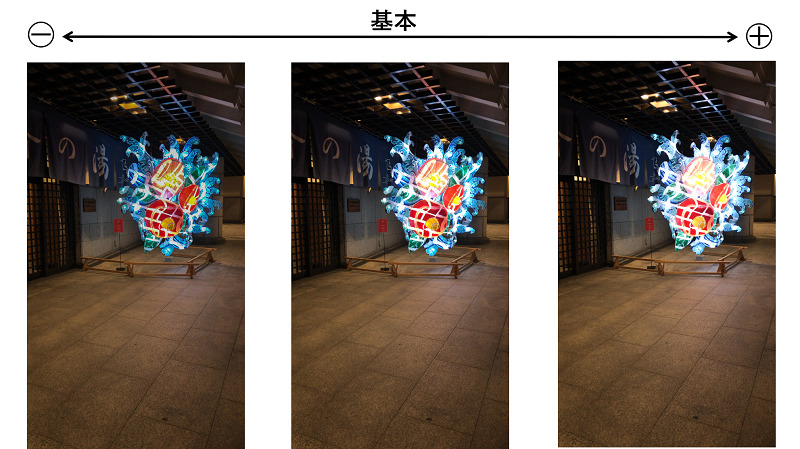 👆花のオブジェクト付近が反映されている。元画像の上側の花が少し白飛びしているので、実際は少し下げる程度。逆に上げすぎると、右写真のように白飛びする。
👆花のオブジェクト付近が反映されている。元画像の上側の花が少し白飛びしているので、実際は少し下げる程度。逆に上げすぎると、右写真のように白飛びする。
明るい部分を調整「白レベル」
明るい部分を広い範囲で調整します。ハイライトの範囲が広いバージョン。
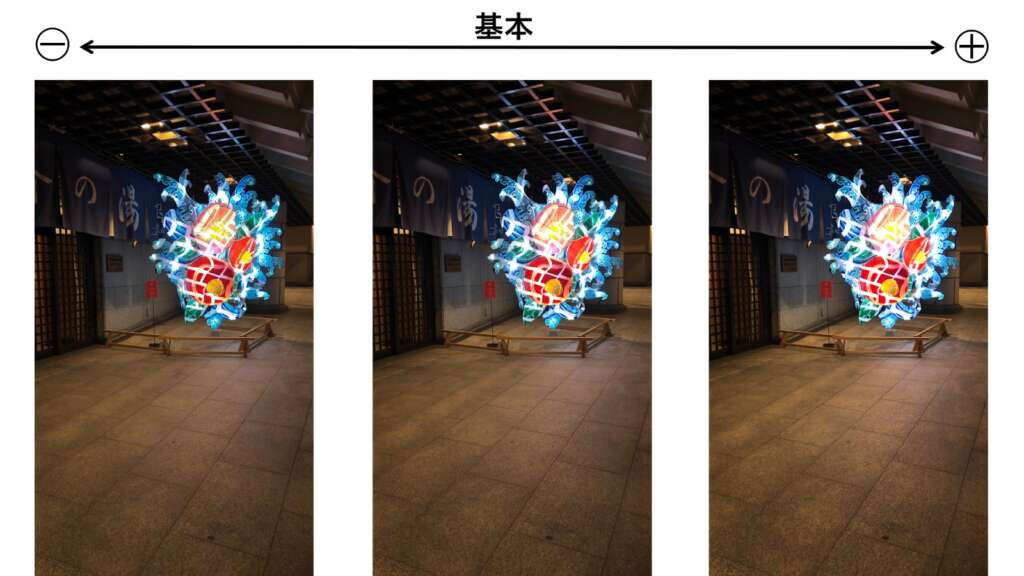 👆ハイライトと異なり、地面に映る光にも効果がよく反映されています。
👆ハイライトと異なり、地面に映る光にも効果がよく反映されています。
対象を浮き彫りにする「シャドウ」
暗い部分を狭い範囲で調整します。対象に影がかかっているときに数値を上げてやると浮き彫りになってきます。これをいじると渋い感じの写真になります。
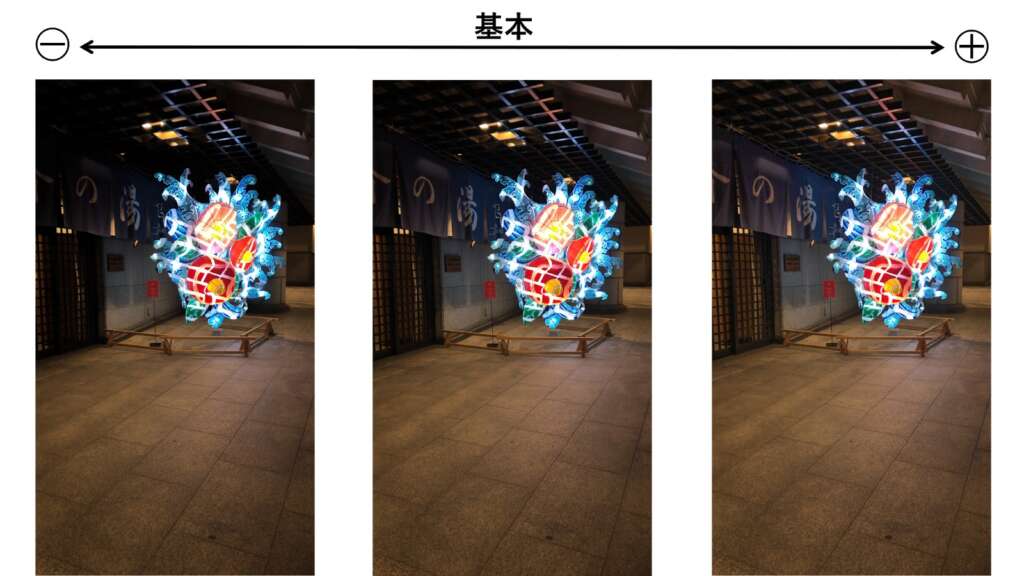 👆のれんの「の湯」の文字あたりが変化している。下の黒レベルと比べて地面付近はさほど影響を受けていない。
👆のれんの「の湯」の文字あたりが変化している。下の黒レベルと比べて地面付近はさほど影響を受けていない。
暗い部分を調整「黒レベル」
暗い部分を広い範囲で調整します。シャドウの範囲が広いバージョン。
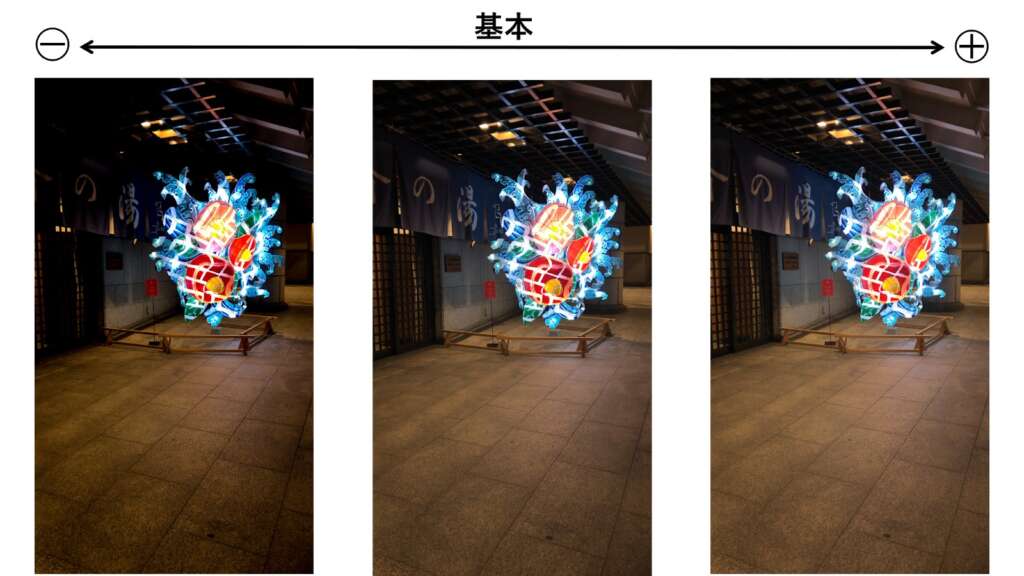 👆のれん辺りだけでなく、地面付近も範囲として認定され、暗くなっている。
👆のれん辺りだけでなく、地面付近も範囲として認定され、暗くなっている。
[カラー編]
次にいじるのがカラーの項目。ここでは写真に雰囲気、〇〇っぽさを与えていきます。
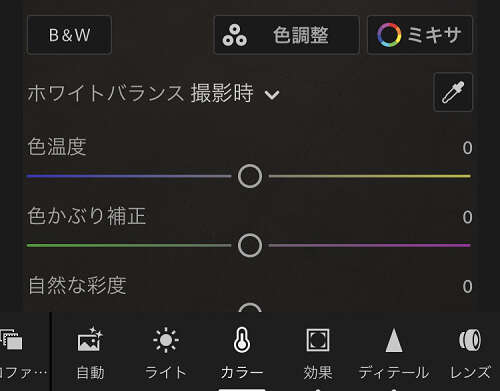
ホット&クールな「色温度」
色合いの温度感を調整します。数値を上げれば温かみのある写真に、下げればクールな印象になります。
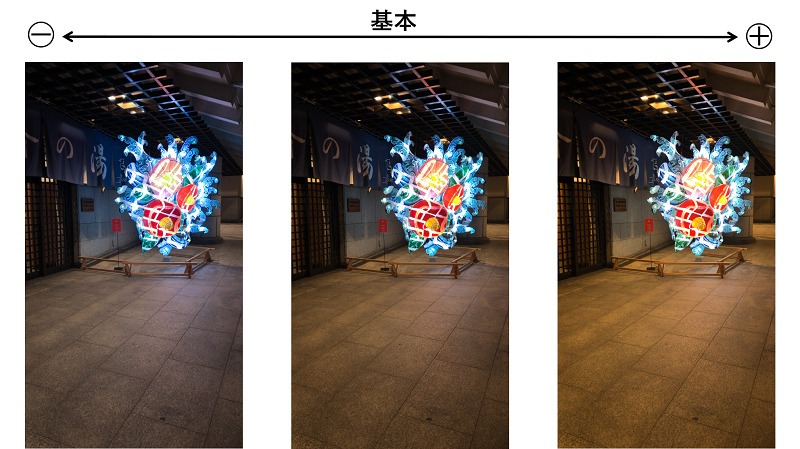
より白を白く「色かぶり補正」
白色に対する他の色の被りを補正します。真っ白な机に暖色系の電球が当たったとき、すこし机が黄色っぽく見えたりする。(電球の色合いが部屋によって異なると部屋全体が黄色ぽっくなったり青っぽくなったりするアレ)そんなときに白をより純粋な色に補正するときに使います。
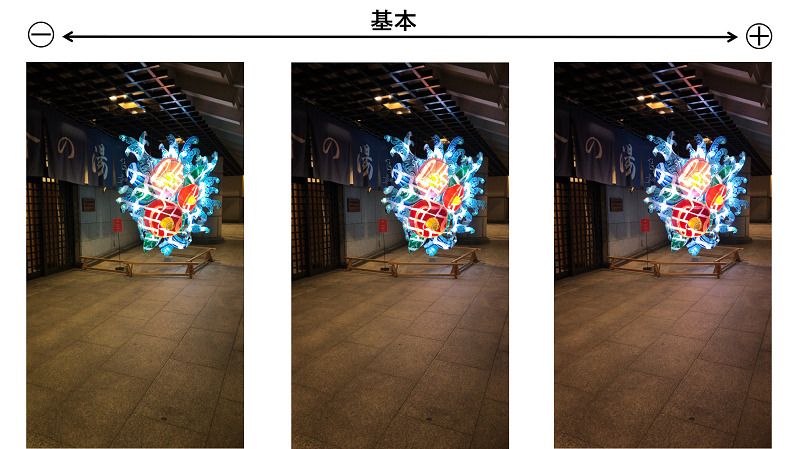
写真加工のスパイス「自然な彩度」
色の鮮やかさを調整します。大幅に上げず、隠し味程度にいじるのが粋。(な気がする)下げるとモノクロ。「彩度」とどちらをいじってもいいけど「自然な彩度」を推してる人が多い気がします。ふつうの「彩度」の方をいじるとのっぺりしやすいです。
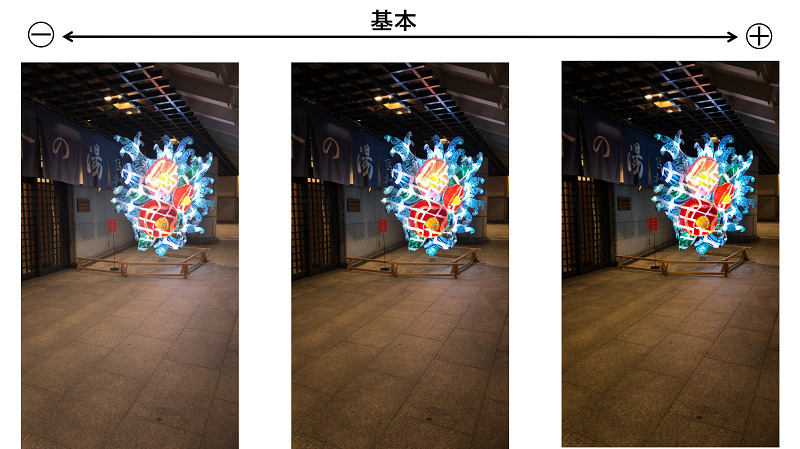 👆全くのモノクロになるわけではないので注意。
👆全くのモノクロになるわけではないので注意。
加工の極み、色別補正「HSLカラー補正」
特定の色に対して色相・彩度・輝度を補正します。写真の赤色だけ目立たせたい時などに使います。赤だけ残して他はすべてモノクロなどの写真も作れます。
※色相=色合いそのものを変える
彩度=色の発色を変える、下げればモノクロ
輝度=色の明るさを変える
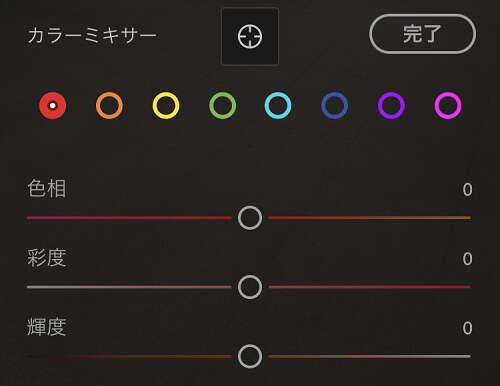
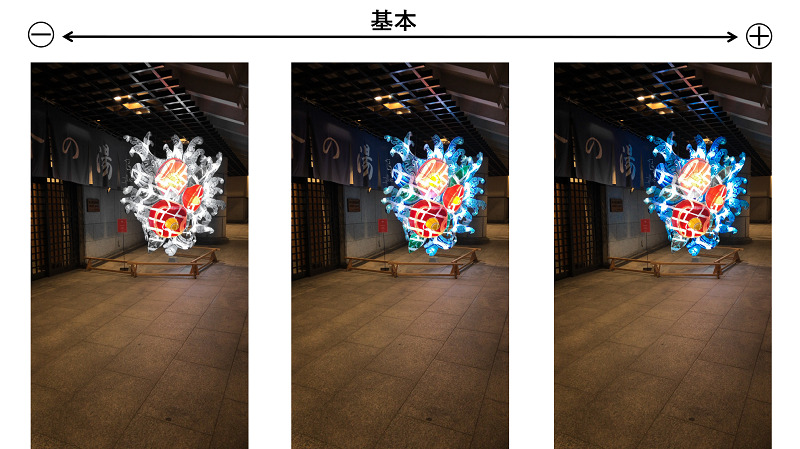 👆青色の彩度だけを変更。この要領で写真の加工法が無限に広がる。
👆青色の彩度だけを変更。この要領で写真の加工法が無限に広がる。
[効果編]
ここの項目ではカラーだけでは出せない雰囲気(ゴツゴツ感やふんわり感など)を効果によって補っていきます。
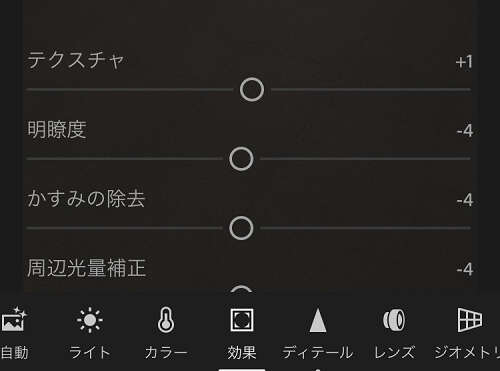
対象ハッキリ「テクスチャ」
画像の精細なところをシャープにしたり、ぼんやりさせたりします。オブジェクトをハッキリとさせ、いじると写真がクリアになった感じがします。
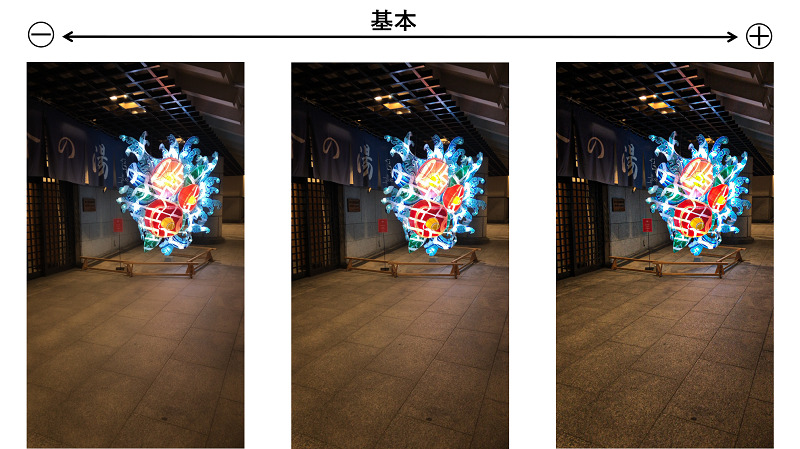 👆花のオブジェクトや地面のキメがよりハッキリになっている。
👆花のオブジェクトや地面のキメがよりハッキリになっている。
全体ハッキリ「明瞭度」
画像の全体をシャープにしたり、ぼんやりさせたりします。テクスチャとの違いは、効果の範囲。テクスチャは細かい(地面のキメなどの質感)ところだけ、明瞭度は写真全体に反映します。だいたいはテクスチャの方をいじると良いです。
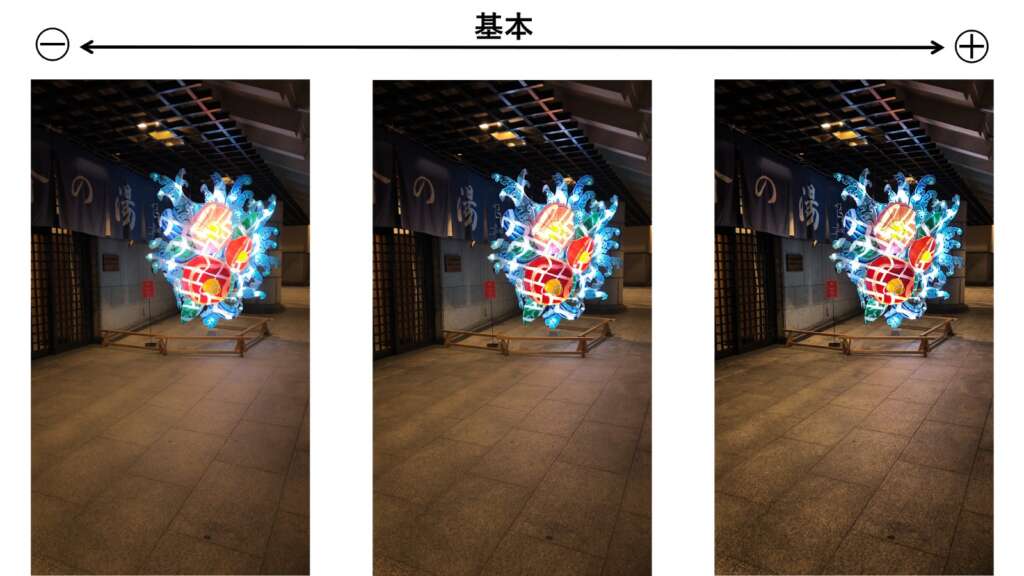
👆やりすぎると右写真のようにわざとらしくなってしまうので、テクスチャをいじる方が無難。
かすんでいるなら「かすみの除去」
名前の通り、かすみを除去します。湿気などで山がかすんで見える時などに使います。ふつうの加工ではあんまりいじらないかも。
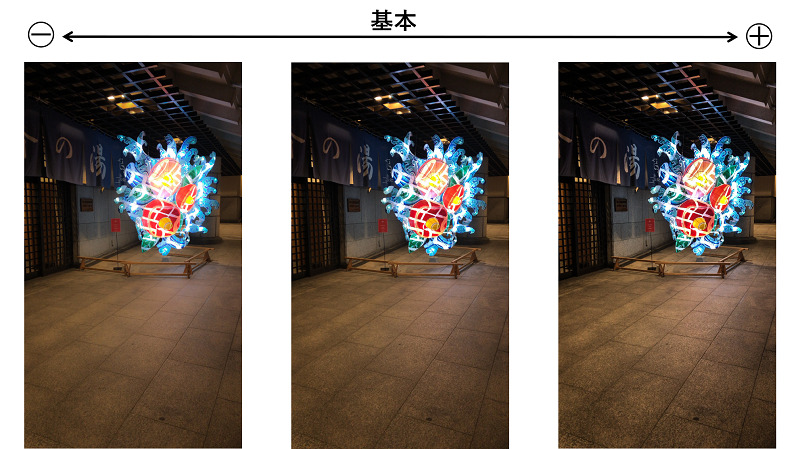 👆上の写真比較はそもそも元画像がかすんでいないのであまり変化していない。
👆上の写真比較はそもそも元画像がかすんでいないのであまり変化していない。
※「テクスチャ」、「明瞭度」はゼロからより良く、「かすみの除去」はマイナスの状態をゼロにって感じ。
ぼんやり浮かび上がらせる「周辺光量補正」
写真の四つ角の光量を補正します。オブジェクト(写真のメインの対象)をより目立たせたい時に少し下げたりします。
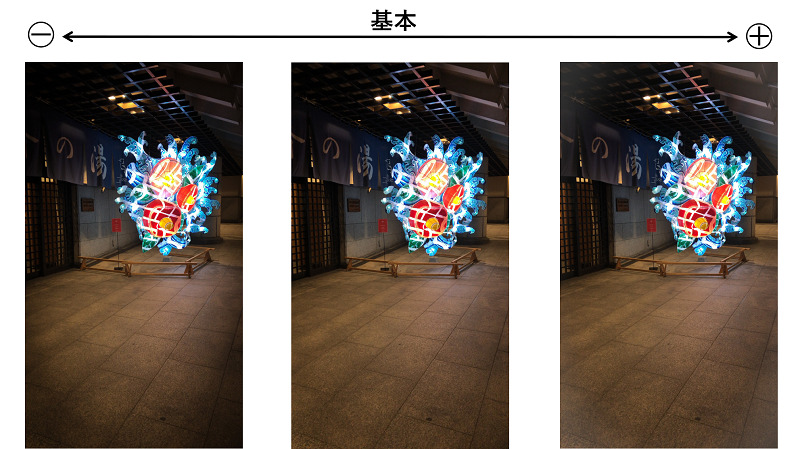 👆写真の四つ角が暗くなったり明るくなったりしている。やりすぎると加工した感じが露骨になるので注意。
👆写真の四つ角が暗くなったり明るくなったりしている。やりすぎると加工した感じが露骨になるので注意。
[ディテール編]
ここでは色味を変えずに写真をよりクリアにしていきます。
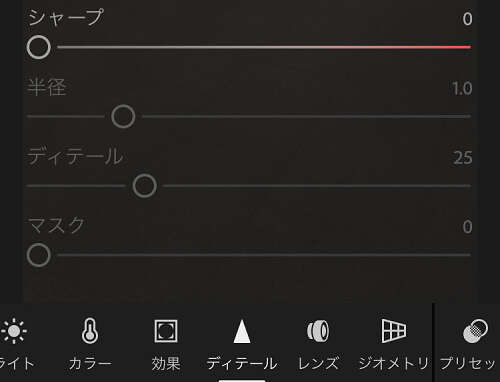
輪郭をクッキリさせる「シャープ」
写真の輪郭がクッキリします。効果の「テクスチャ」「明瞭度」とだいたい同じ作用ですが、色合いが変わらない点がいいところ。テクスチャ、明瞭度は色合いでクッキリさせているので、少し色味が変わったりします。(自分はあんま分からんけど)
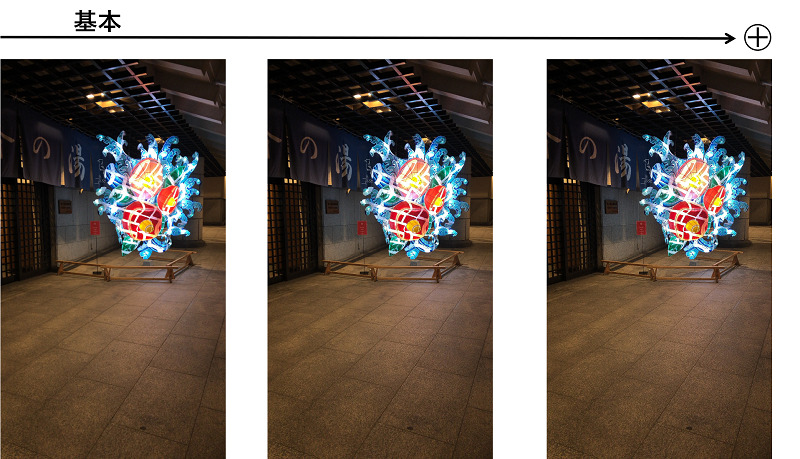 👆やりすぎるとガシガシの写真になるので注意。基本的にLightroomでは数値を大幅に上げることはせず、あくまでスパイスをかけていく感じです。
👆やりすぎるとガシガシの写真になるので注意。基本的にLightroomでは数値を大幅に上げることはせず、あくまでスパイスをかけていく感じです。
写真に暗闇があるときは「ノイズ軽減」
ノイズとは、暗いところで写真を撮った時にできる点々のこと。夜に撮影した写真などはよく使います。
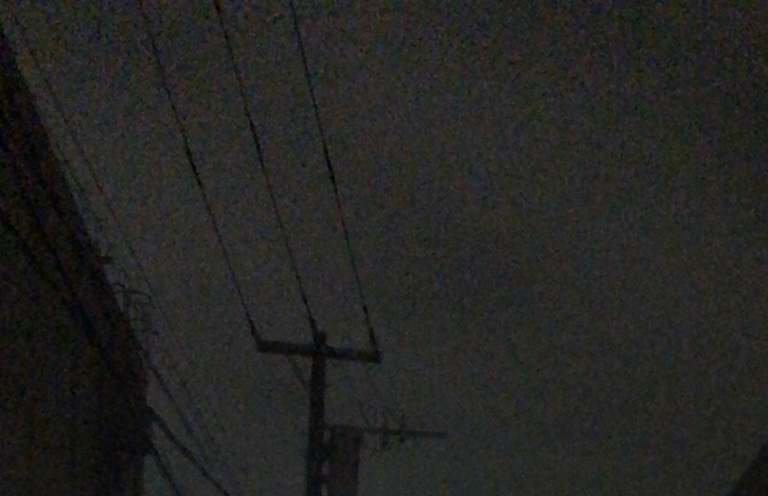 👆この点々がノイズ。
👆この点々がノイズ。
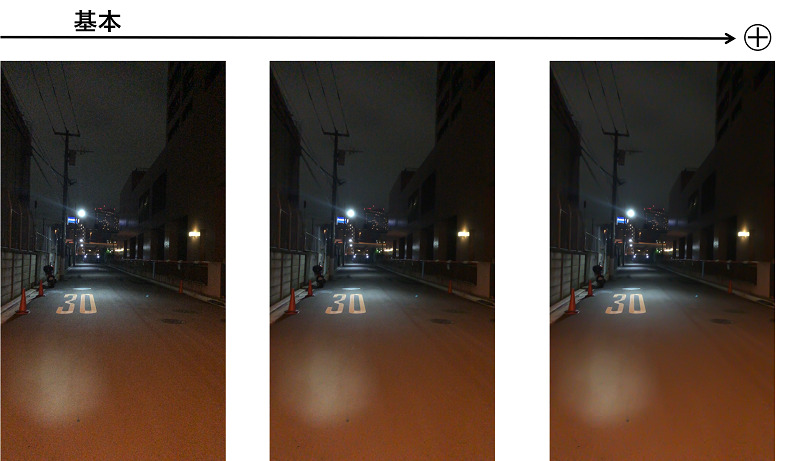 👆写真手前の路地と奥の空のノイズが軽減されている。いいカメラで撮ればここまでノイズが入ることはないのかも。
👆写真手前の路地と奥の空のノイズが軽減されている。いいカメラで撮ればここまでノイズが入ることはないのかも。
[レンズ補正編]
よう分からんけどONにしとく「色収差を除去」
色収差とは、レンズを通る光線が一点に収束せずにできた不完全な像のこと。オブジェクトと背景の境界部分に像の枠が紫や緑の色で滲み出てくる。それを一発で消します。わざとそうしているとかではない限りONにしておくとよいです。知らんけど。
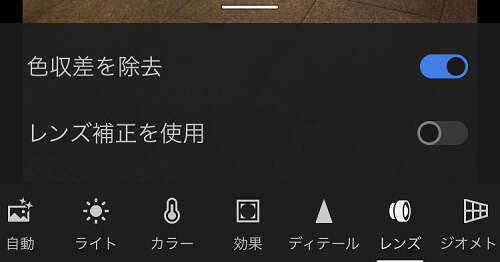
実際の写真加工 / 加工前

実際の写真加工 / 加工後

コントラスト:+6
ハイライト:-42
シャドウ:-38
白レベル:+8
黒レベル:-39
色温度:-16
色かぶり補正:-38
自然な彩度:+12
テクスチャ:+18
周辺光量補正:-13
カラー赤:色相+1,彩度+4,輝度+39
カラー水色:彩度+12
カラー青色:彩度+18
加工を学べるディスカバーのすすめ
Lightroomのアプリでは、他の人が実際に加工した写真で学ぶこともできます。どの数値をどのくらい上げたのかまで筒抜けでわかります。加えてその人が加工したものをプリセットとして保存することもできて、もうわざわざ写真の加工を学ばなくてもいいやんとすら思えてきます。
※プリセット=写真加工のフィルターのこと。プリセットを選択するだけで前とまったく同じ加工が一瞬でできる。
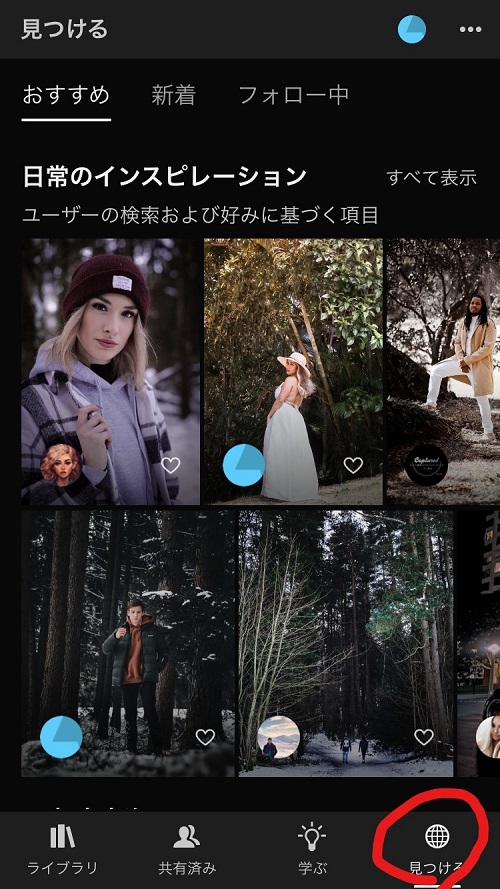
☝見つけるタグで実践的に加工が学べる。
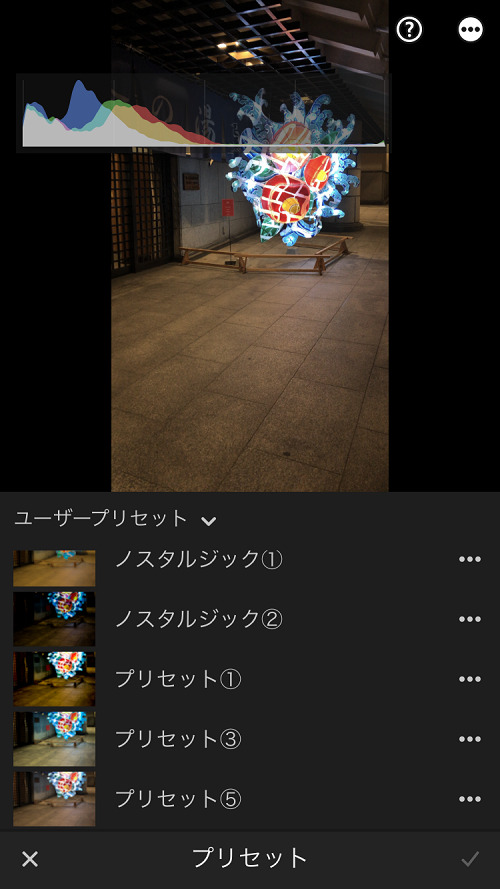
☝いい感じにできたプリセットは保存して他の写真に適応できる。
終わりに
今回紹介した基本補正に加えて、写真の一部分だけに加工する「部分補正」や写真の一部と同じ柄をコピーする「修復」があったりと、大体の写真加工はLightroomでまかなえます。
慣れてきたら、パソコンでLightroomを開いてみるといいと思います。アプリと違って画面が大きい分、色の違いを見分けやすいし、操作のレイアウトがPhotoshopなどの他のソフトと似ているので、次のAdobeソフトにステップアップしやすくなると思います!
- 1
- 2